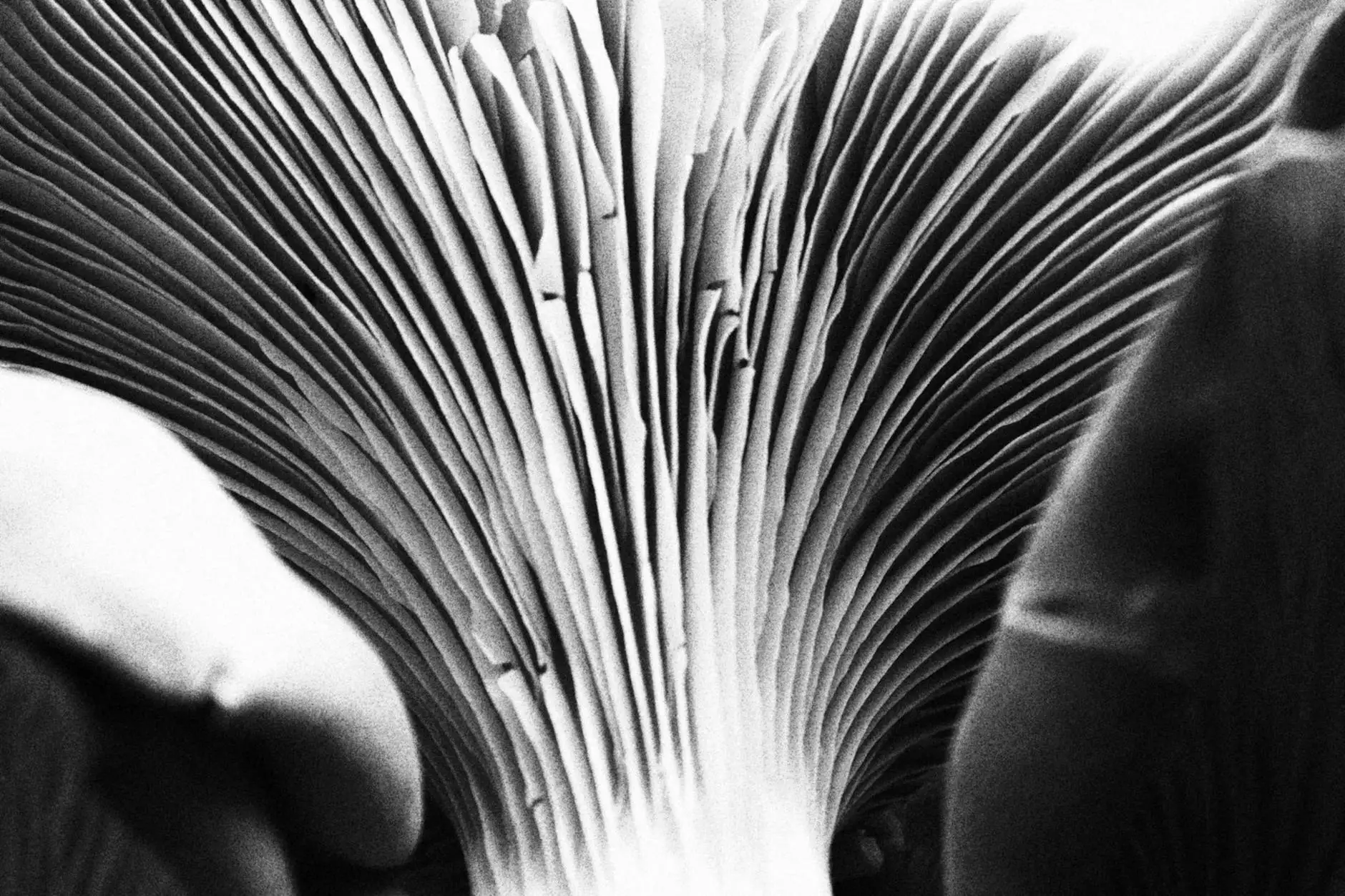Understanding VPNs: The Ultimate Guide to Setup a VPN Server on Mac

In today's digitally connected world, ensuring your online privacy and security is more important than ever. Setting up a VPN server on Mac offers an effective way to shield your online activities from prying eyes, whether they come from your ISP or potential hackers. This guide will walk you through the entire process, highlighting key benefits, detailed steps, and advanced configurations to ensure your VPN setup meets all your needs.
What is a VPN?
A Virtual Private Network (VPN) is a technology that encrypts your internet connection and routes it through a secure server. This not only obscures your IP address but also enhances your online privacy. Here's why VPNs are essential:
- Enhanced Security: Protect your data from cyber threats.
- Privacy Protection: Keep your online activities private from ISPs and trackers.
- Bypass Geo-Restrictions: Access content from anywhere in the world.
- Remote Access: Securely access your office network from any location.
Why Choose Mac for Your VPN Server?
Mac operating systems are known for their security features, making them an excellent choice for setting up a VPN server. Some key advantages include:
- User-Friendly Interface: Macs provide an intuitive interface that simplifies the VPN setup process.
- Built-in Features: macOS comes with built-in support for various VPN protocols, enhancing compatibility and performance.
- Strong Security Measures: The robust security of macOS minimizes risks associated with running a server.
Preparing to Setup a VPN Server on Mac
Before we dive into the setup VPN server on Mac process, ensure you have the following prerequisites:
- Your Mac must be running on a compatible version of macOS.
- A stable and high-speed internet connection.
- Basic understanding of networking concepts.
- Access to your Mac's System Preferences.
Step-by-Step Guide to Setup a VPN Server on Mac
Now that you're prepared, let's carefully examine the step-by-step process to establish your VPN server:
Step 1: Open System Preferences
Start by clicking on the Apple icon in the upper left corner of your screen, and select System Preferences from the menu.
Step 2: Go to Sharing
In the System Preferences window, locate and click on Sharing. This section allows you to manage shared services on your Mac.
Step 3: Enable VPN Sharing
In the Sharing menu, look for Internet Sharing in the list on the left. You'll need to configure it:
- Check the box next to Internet Sharing but do not enable it yet.
- Select your internet connection (e.g., Wi-Fi or Ethernet) from the Share your connection from: dropdown menu.
- In the To computers using: section, choose VPN.
Step 4: Configure VPN Settings
Next, click on the VPN button to configure the associated settings:
- Click on Add VPN Configuration.
- Choose the VPN Type (e.g., L2TP over IPSec, IKEv2, etc.) based on your preference and needs.
- Enter the VPN Server Address and Account Name.
- Fill in the authentication settings. Depending on the VPN protocol, you may need to enter a password or a shared secret.
Step 5: Enable the VPN Service
After configuring your VPN settings, return to the Internet Sharing section and enable it by checking the box next to Internet Sharing. You will see a prompt asking if you wish to enable internet sharing; click Start.
Step 6: Verify Your Connection
Finally, ensure your VPN server is working correctly by connecting to it from another device. You can log in to your VPN from your iPhone, iPad, or another Mac to test the setup:
- Go to System Preferences on your device.
- Click on Network and then the + button to add a new connection.
- Select VPN for the interface and choose the same VPN type you configured.
- Fill in the necessary details and click Connect.
Advanced VPN Configuration Options
While the above steps guide you through the basic configuration of a VPN server on your Mac, consider enhancing your security and performance with these advanced settings:
1. Use Strong Encryption Protocols
When setting up your VPN server, opt for strong encryption protocols like AES-256, which provides robust security against threats.
2. Enable Kill Switch
A kill switch is a crucial feature that disconnects your internet connection if the VPN fails, preventing your data from being exposed. Make sure your VPN software supports this feature.
3. Regularly Update Software
Keep your macOS and VPN software updated to mitigate vulnerabilities. Security patches and updates can significantly enhance the security of your setup.
4. Monitor VPN Logs
Regularly review your VPN logs to identify unusual activity. This step is essential for maintaining the integrity and security of your server.
Common Issues and Troubleshooting Tips
While setting up your VPN server on Mac is straightforward, you may encounter some issues. Here are a few common problems and their troubleshooting tips:
1. VPN Connection Fails
If your VPN connection fails, check the following:
- Ensure that your internet connection is active and stable.
- Double-check the server address and authentication credentials.
- Restart both your Mac and the device trying to connect to the VPN.
2. Slow VPN Performance
If you experience slow speeds, consider changing your VPN server location or optimizing the server settings:
- Connect to a server that is physically closer to your location.
- Check if the VPN server is congested and try a less busy time.
3. Inability to Access Specific Websites
Sometimes, certain websites might block VPN connections:
- Try switching to a different VPN server to bypass these blocks.
- Consider using obfuscation methods that disguise VPN traffic.
Conclusion
Setting up a VPN server on Mac is an excellent way to enhance your online privacy and security. By following the detailed steps in this guide, you can create a secure and reliable VPN server tailored to your needs. Remember that maintaining a secure server requires ongoing attention and adjustments as technology and threats evolve. With this knowledge, you are now empowered to navigate the digital world safely and privately.
For more information on VPNs and internet security, visit zoogvpn.com.